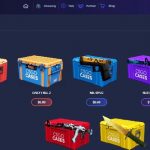Configuring your graphics card for maximum performance in CS:GO can significantly improve your gameplay experience.
Here are some tips to help you optimize your graphics settings for CS:GO:
- Update your graphics card drivers: Make sure you have the latest drivers for your graphics card. You can usually find them on the manufacturer’s website.
- Use the right graphics settings: Start by using the default graphics settings in CS:GO and then adjust them to suit your preferences. Use low settings for a higher frame rate, and higher settings for better visual quality.
- Optimize your launch options: You can improve your game’s performance by optimizing the launch options. Some recommended launch options for CS:GO include -novid, -tickrate 128, and -high.
- Disable unnecessary features: Disable any features that you don’t need in the game, such as anti-aliasing and V-sync. These features can reduce your frame rate and increase input lag.
- Overclock your graphics card: If you have an unlocked graphics card, you can overclock it to get better performance. However, be careful not to push it too hard and cause damage to your hardware.
- Use a cooling solution: Overclocking your graphics card can generate more heat, so make sure you have adequate cooling in your system to avoid overheating.
Overall, configuring your graphics card for maximum CS:GO performance involves finding the right balance between visual quality and performance. Start with the default settings and make gradual adjustments until you find the best settings for your system.

How to update video card drivers
Updating your video card drivers is a simple process that can help ensure optimal performance and stability for your system.
Here are the general steps to update your video card drivers:
- Identify the make and model of your video card: You can find this information in the device manager on Windows or the system profiler on Mac.
- Visit the manufacturer’s website: Go to the website of the video card manufacturer (e.g. NVIDIA, AMD, Intel) and navigate to the “Drivers” or “Downloads” section.
- Select your operating system: Choose your operating system and version from the list of options.
- Download the latest driver: Look for the latest driver version that matches your video card and operating system, and download it to your computer.
- Install the driver: Run the downloaded file and follow the on-screen instructions to install the driver. You may need to restart your computer after installation.
Note: Some video card manufacturers offer a software utility that can automatically detect and download the latest drivers for your system. You can also use third-party driver update software, although it’s important to use a trusted and reputable program to avoid potential security risks.
Overall, updating your video card drivers is an important step to ensure your system runs smoothly and efficiently. Make sure to check for updates regularly to stay up-to-date with the latest improvements and bug fixes.
How do I adjust the graphics correctly?
Adjusting graphics settings correctly can make a big difference in your gaming experience, as it can improve both the visual quality and performance of your games.
Here are some general tips to help you adjust graphics settings correctly:
- Balance performance and visual quality: Adjusting graphics settings involves finding the right balance between visual quality and performance. Higher settings can provide better visual quality, but they may reduce performance. On the other hand, lower settings can provide higher performance, but they may sacrifice visual quality.
- Start with default settings: Start with the default graphics settings for your game and then make adjustments based on your preferences and hardware capabilities.
- Adjust resolution: The resolution setting determines the size and clarity of the game screen. Higher resolutions provide better clarity and detail, but they can also reduce performance. Lower resolutions may reduce clarity but increase performance.
- Adjust texture quality: Texture quality determines the detail and sharpness of textures in the game. Higher texture quality provides better detail and sharpness, but it also requires more graphics processing power.
- Adjust anti-aliasing: Anti-aliasing helps smooth out jagged edges and provide a more polished look to the game. Higher anti-aliasing settings provide better image quality but can also reduce performance.
- Adjust shadows: Shadows can add depth and realism to the game, but they also require additional processing power. Higher shadow settings can improve visual quality but may reduce performance.
- Monitor your system performance: Monitor your system performance while adjusting graphics settings to ensure you are getting the performance you want. You can use tools such as the task manager or third-party programs like MSI Afterburner to monitor your system performance.
Overall, adjusting graphics settings requires a bit of trial and error to find the right balance between visual quality and performance for your system. Start with the default settings and gradually make adjustments while monitoring your system performance to find the settings that work best for you.
How to optimize video card startup options
Optimizing video card startup options can help improve the performance and stability of your system.
Here are some tips to optimize video card startup options:
- Disable unnecessary startup programs: Programs that start up with your computer can slow down the boot process and use system resources. Disable any unnecessary programs from starting up with your computer, including any that may be related to your video card.
- Optimize video card drivers: Make sure your video card drivers are up-to-date and configured correctly. You can download the latest drivers from the video card manufacturer’s website and follow the installation instructions.
- Use a performance profile: Most video card drivers come with performance profiles that you can use to optimize your video card settings. These profiles are designed to provide the best performance for specific types of applications, such as gaming or video editing.
- Adjust video card settings: You can adjust the settings for your video card through the driver software. These settings include anti-aliasing, anisotropic filtering, and vertical sync, which can significantly impact performance.
- Overclock your video card: Overclocking your video card can improve performance, but it can also cause stability issues and potentially damage your hardware. If you choose to overclock your video card, do so with caution and monitor your system for stability issues.
- Use a high-performance power plan: Make sure your computer is using a high-performance power plan to ensure that your video card is running at full power. You can change the power plan settings in the Control Panel or settings app on your computer.
Overall, optimizing video card startup options involves a combination of hardware and software adjustments to ensure that your system is running at peak performance. By following these tips, you can improve the performance and stability of your system, particularly for gaming or other graphics-intensive applications.
What unnecessary functions in the vision card settings should be disabled
The specific unnecessary functions that can be disabled in the video card settings will depend on your particular hardware and usage scenario.
However, here are some common settings that can be disabled to improve performance and reduce unnecessary system resource usage:
- Vertical sync (V-Sync): V-Sync is a feature that synchronizes the game’s frame rate with the refresh rate of your monitor to prevent screen tearing. However, it can also cause input lag and reduce performance. Disabling V-Sync can improve performance, but you may experience screen tearing.
- Anti-aliasing: Anti-aliasing is a technique used to smooth out jagged edges in games and provide a more polished look. However, it can also reduce performance, especially at higher levels. Disabling anti-aliasing or using a lower setting can improve performance.
- Anisotropic filtering: Anisotropic filtering improves the clarity and detail of textures in games. However, it can also reduce performance, especially at higher levels. Disabling anisotropic filtering or using a lower setting can improve performance.
- Shader effects: Shader effects can improve the visual quality of games, but they can also be resource-intensive. Disabling or reducing the shader effects can improve performance.
- Ambient occlusion: Ambient occlusion is a technique used to simulate the way light interacts with objects in the environment. It can improve the realism of games but can also reduce performance. Disabling or reducing ambient occlusion can improve performance.
- Motion blur: Motion blur is a visual effect that simulates the way objects appear when they are moving quickly. However, it can also reduce performance. Disabling motion blur can improve performance.
- Tessellation: Tessellation is a technique used to add detail and depth to objects in games. However, it can also reduce performance. Disabling or reducing tessellation can improve performance.
Overall, it’s important to find the right balance between visual quality and performance based on your hardware capabilities and personal preferences. Disabling unnecessary functions can help improve performance, but it may also impact the visual quality of games.
What are the solutions for video card cooling
Video card cooling is essential to prevent overheating and ensure stable performance.
Here are some solutions for video card cooling:
- Replace thermal paste: Over time, thermal paste can dry out and lose its effectiveness, leading to higher temperatures. Replacing the thermal paste can help improve cooling performance.
- Clean dust buildup: Dust buildup can clog up the cooling system and prevent proper airflow, leading to higher temperatures. Cleaning the dust buildup can help improve cooling performance. Use compressed air or a vacuum cleaner to remove dust from the video card and surrounding components.
- Increase airflow: Increasing airflow inside the computer case can help improve cooling performance. You can add additional case fans or upgrade to a larger case with better ventilation.
- Use liquid cooling: Liquid cooling is a more advanced cooling solution that uses a liquid coolant to remove heat from the video card. Liquid cooling can provide more efficient cooling than air cooling, but it can be more expensive and difficult to install.
- Replace the video card cooler: Some video cards come with a stock cooler that may not provide sufficient cooling. Upgrading to an aftermarket cooler can help improve cooling performance. Make sure to choose a cooler that is compatible with your video card and fits inside your computer case.
- Reduce overclocking: Overclocking your video card can increase its performance, but it can also generate more heat. Reducing the overclocking or returning the video card to its default settings can help reduce temperatures.
Overall, it’s important to monitor the temperature of your video card regularly and take steps to prevent overheating. High temperatures can cause stability issues and potentially damage your hardware. By using these solutions for video card cooling, you can help ensure stable performance and prolong the lifespan of your hardware.