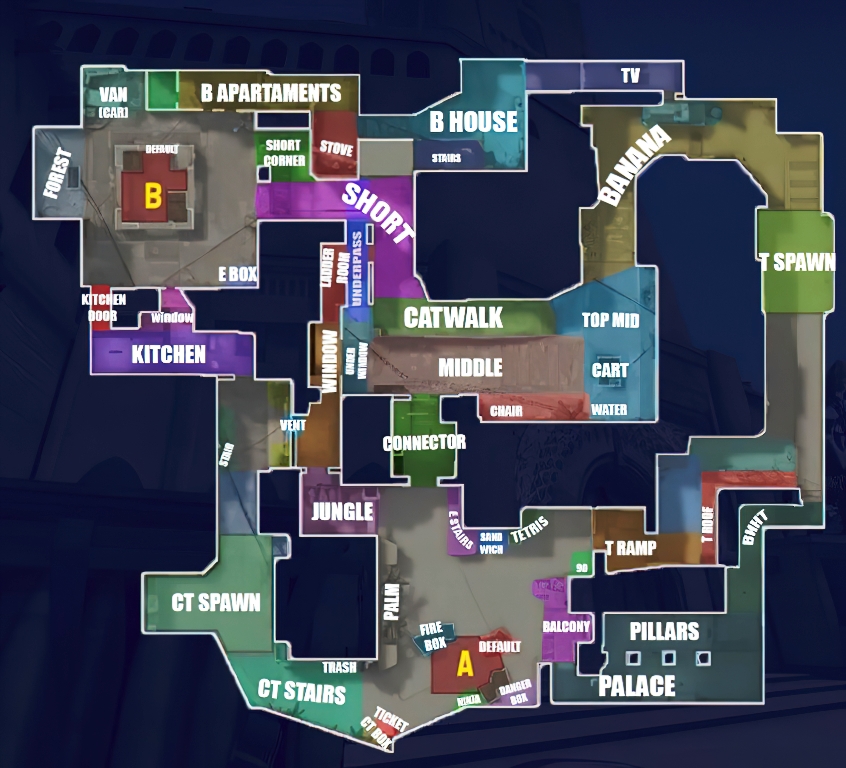
To install CS:GO maps, follow these steps:
- Find and download the map files: Look for CS:GO maps on websites like the Steam Workshop, GameBanana, or other reputable sources. Download the map files (usually in .bsp format) to your computer.
- Locate the CS:GO maps folder: Open your Steam library, right-click on “Counter-Strike: Global Offensive,” and select “Properties.” In the Properties window, go to the “Local Files” tab and click on the “Browse Local Files” button. This will open the CS:GO game folder.
- Place the map files: Within the CS:GO game folder, locate the “maps” subfolder. Copy and paste the downloaded map files (usually ending with .bsp extension) into the “maps” folder.
- Verify map installation: Launch CS:GO and open the game’s console by pressing the tilde (~) key. Type “map mapname” (replace “mapname” with the actual name of the map you want to install) and hit Enter. If the map loads without any errors, it means the installation was successful.
That’s it! You have successfully installed CS:GO maps. You can now access the maps through the game’s map selection menu or by using the console command “map mapname.”
Find and download the map files

To find and download CS:GO maps, follow these steps:
- Open your preferred web browser on your computer.
- Visit reliable CS:GO map sources: Some popular websites where you can find CS:GO maps include the Steam Workshop (accessible through the Steam client or website).
- Browse or search for CS:GO maps: Use the search or navigation options on the website to find the specific CS:GO maps you are interested in. You can explore different categories, such as competitive maps, casual maps, or custom maps.
- Select and download the desired map: Once you find a map you want to download, click on its title or thumbnail to access the map’s download page. Look for a download button or link on the page, and click on it to initiate the download. The map file will typically be in .bsp format.
- Save the map file: Choose a location on your computer where you want to save the downloaded map file. It’s recommended to save it directly into the CS:GO maps folder for easier installation later. If prompted, select the desired location and click “Save” or “OK” to start the download.
- Repeat for other maps (optional): If you want to download multiple maps, repeat the previous steps for each map you wish to acquire.
By following these steps, you should be able to find and download CS:GO maps from reputable sources. Remember to only download maps from trusted websites to ensure their authenticity and compatibility with the game.
Locate the CS:GO maps folder
To locate the CS:GO maps folder on your computer, follow these steps:
- Open the Steam client on your computer.
- Go to your “Library” tab in Steam.
- Locate “Counter-Strike: Global Offensive” in your list of games.
- Right-click on “Counter-Strike: Global Offensive” and select “Properties” from the dropdown menu.
- In the Properties window, click on the “Local Files” tab.
- Click on the “Browse Local Files” button. This will open the CS:GO game folder directly on your computer.
- Within the CS:GO game folder, you will find various subfolders. Look for the “maps” folder.
The exact path to the CS:GO maps folder may vary depending on your operating system. However, following these steps should lead you directly to the CS:GO game folder, where you can find the “maps” folder and proceed with installing your downloaded maps.
Place the map files
To place the downloaded CS:GO map files into the appropriate folder, follow these steps:
- Once you have downloaded the map files, locate them on your computer. They are typically in .bsp format.
- Open the CS:GO game folder. You can do this by following the steps mentioned earlier: right-clicking on “Counter-Strike: Global Offensive” in your Steam library, selecting “Properties,” going to the “Local Files” tab, and clicking on “Browse Local Files.”
- Within the CS:GO game folder, locate the “maps” subfolder. This is where you will copy the map files.
- Copy the downloaded map files (in .bsp format) from their current location on your computer.
- Paste the map files into the “maps” subfolder within the CS:GO game folder. To do this, right-click inside the “maps” folder and select “Paste” from the dropdown menu. Alternatively, you can use the keyboard shortcut Ctrl+V (Windows) or Command+V (Mac) to paste the files.
- Ensure that the map files are successfully placed in the “maps” folder.
Once you have completed these steps, the CS:GO map files will be in the appropriate location for the game to recognize and load them. You can now proceed to launch CS:GO and access the installed maps through the game’s map selection menu or by using console commands.
Verify map installation
To verify the installation of a CS:GO map, follow these steps:
- Launch CS:GO on your computer.
- From the main menu, click on the “Play” button.
- In the next screen, select “Offline with Bots” or “Play Offline” depending on your version of the game.
- On the following screen, click on “Workshop” or “Custom Game” depending on your game version.
- In the Workshop or Custom Game menu, you should see a list of available maps. Look for the map you have installed or use the search function if available.
- Click on the map to select it.
- Click on the “Play” or “Start” button to load the selected map.
- If the map loads without any errors and you can play on it, it means the installation was successful.
Alternatively, you can also verify the map installation using the console:
- Launch CS:GO on your computer.
- Enable the developer console by going to “Options,” then “Game Settings,” and checking the “Enable Developer Console” option.
- Press the tilde (~) key to open the console.
- In the console, type “map mapname” (replace “mapname” with the actual name of the map you installed) and press Enter.
- If the map loads without any errors in the console, it indicates that the installation was successful.
By following these steps, you can verify whether the CS:GO map you installed is properly installed and can be accessed and played within the game.


