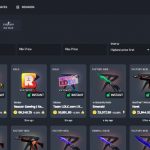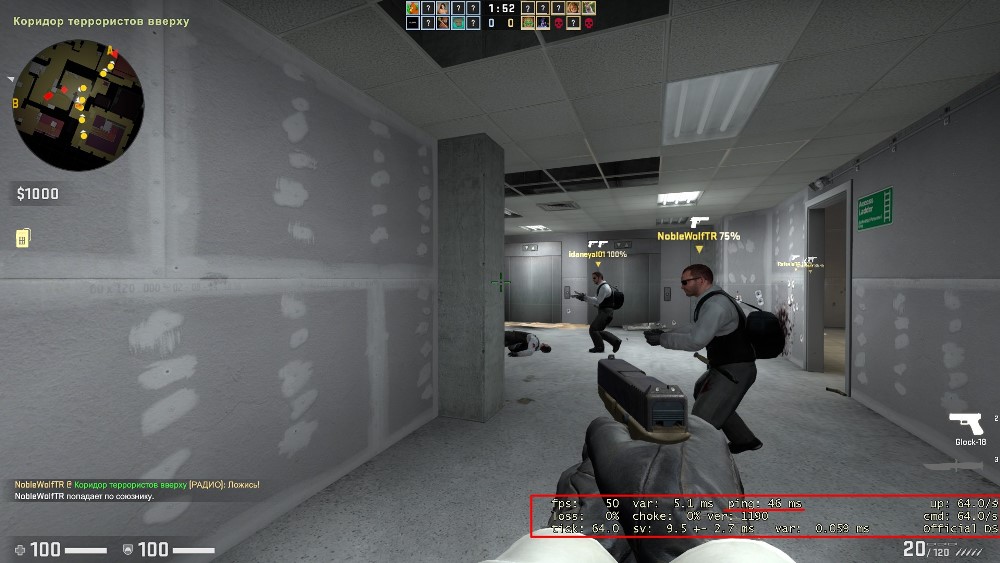
Lowering your ping in Counter-Strike: Global Offensive (CS:GO) can greatly improve your gaming experience by reducing latency and improving responsiveness. Ping is a measure of the round-trip time it takes for data to travel between your computer and the game server.
Here are some steps you can take to help lower your ping in CS:GO:
- Choose a Close Server: Play on servers that are geographically closer to your location. The farther the server, the higher the ping. Use the server browser to sort servers by ping and choose the lowest ping servers.
- Wired Connection: If you’re playing on a desktop computer or have the option, use a wired Ethernet connection instead of Wi-Fi. Wired connections generally provide lower latency and more stable connections.
- Upgrade Internet Connection: A faster internet connection can result in lower ping. If possible, consider upgrading your internet plan to a higher speed package.
- Close Background Applications: Make sure no other applications or devices on your network are using up significant bandwidth. Streaming, downloading, or other network-intensive tasks can increase your ping.
- Quality of Service (QoS): If your router supports QoS settings, prioritize gaming traffic to ensure that CS:GO data packets are given higher priority over other activities on your network.
- Firewall and Antivirus: Check if your firewall or antivirus software is interfering with CS:GO’s connection. Sometimes, they can cause latency issues. Create exceptions for CS:GO or temporarily disable these software to see if it improves your ping.
- Update Network Drivers: Ensure that your network drivers are up to date. Outdated drivers can sometimes lead to connection issues.
- Use a Gaming VPN: In some cases, using a gaming VPN can help route your connection more efficiently, potentially reducing ping. However, this depends on the specific VPN service and server you use, so results may vary.
- Graphics Settings: Lowering your in-game graphics settings can reduce the strain on your system, allowing more resources to be allocated to network performance.
- Close Unnecessary Programs: Close any background programs that might be using up system resources, such as web browsers, streaming software, or communication apps.
- Check for Server Issues: Sometimes, high ping can be due to server-side issues. If you’re experiencing consistently high ping on multiple servers, the issue might be on the server’s end, and there might not be much you can do.
- Restart Router: Sometimes, a simple router restart can help clear up any temporary network congestion or issues.
- ISP Issues: If you’re consistently experiencing high ping, it might be worth contacting your internet service provider (ISP) to see if there are any issues on their end.
Remember that ping can also be influenced by factors beyond your control, such as the quality of the game server and the routing of data across the internet. By following these steps, you can optimize your connection as much as possible to achieve the lowest ping in CS:GO.
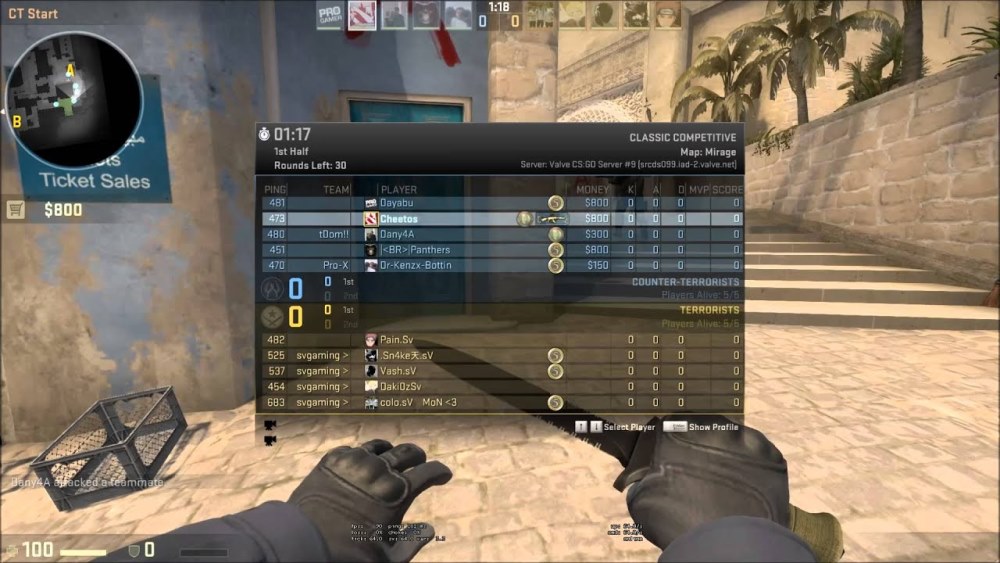
Choose a Close Server
Choosing a close server in CS:GO can significantly improve your ping and overall gaming experience. Here’s how you can do it:
-
- Launch CS:GO: Open the CS:GO game on your computer.
-
Open the Server Browser:
- From the main menu, click on “Play” or “Find a Game.”
- Then, click on “Browse Community Servers” or “Browse Servers” (the wording may vary slightly depending on the version of the game).
-
Filter Servers by Location:
- In the server browser, you will see a list of available servers. Look for the search or filter options.
- Sort the server list by ping (if available) to see the lowest ping servers at the top.
- Alternatively, you can use the “Location” or “Region” filter to narrow down servers to those near your geographical location.
-
Choose a Server:
- Select a server with a low ping and a location that is close to you. The lower the ping number, the better the connection.
- You can also check the server’s map, player count, and other details before joining.
-
Connect to the Server:
- Double-click on the server you want to join, or right-click on it and select “Connect” or a similar option.
- CS:GO will start connecting you to the chosen server.
-
Ping Verification:
- Once you’re connected to the server, pay attention to your in-game ping. You can usually see it on the scoreboard or by typing “net_graph 1” in the console (press the tilde key “~” to open the console).
- If the ping remains low and stable, you’re connected to a server that’s close to you.
-
Favorite Servers (Optional):
- If you find servers that consistently provide low ping and a good gaming experience, you can add them to your favorites list in the server browser. This makes it easier to find them in the future.
Remember that server availability can change, so you might want to check the server browser periodically to ensure you’re always playing on servers with the best possible ping. Additionally, different game modes and server types might have varying levels of ping, so feel free to explore various servers to find the best fit for your preferences.
Wired Connection
Using a wired Ethernet connection instead of Wi-Fi can help improve your gaming experience by providing a more stable and lower-latency connection.
Here’s how you can set up a wired connection for playing CS:GO:
-
Gather Necessary Equipment:
- Ethernet cable: You’ll need an Ethernet cable to connect your computer to your router or modem.
- Router or modem: Ensure that you have a functioning router or modem with available Ethernet ports.
-
Connect the Ethernet Cable:
- Locate an available Ethernet port on your router or modem.
- Connect one end of the Ethernet cable to the Ethernet port on your computer’s network card.
- Connect the other end of the Ethernet cable to the available Ethernet port on your router or modem.
-
Disable Wi-Fi:
- To ensure that your computer uses the wired connection, disable your Wi-Fi connection. You can usually do this through your computer’s network settings or by turning off Wi-Fi manually.
-
Check Network Settings:
- After connecting the Ethernet cable, your computer should automatically detect the wired connection and configure the network settings accordingly. However, you can check your network settings to make sure everything is working as expected.
-
Test Connection:
- Open CS:GO and join a game to test your new wired connection. Monitor your ping and overall network performance to see if there’s an improvement compared to using Wi-Fi.
-
Verify Cable Quality:
- Use a high-quality Ethernet cable to ensure the best possible connection. Cat 5e, Cat 6, or Cat 6a cables are recommended for gaming purposes.
By using a wired Ethernet connection, you’ll likely experience less interference and more consistent data transfer rates, resulting in lower ping and a smoother gaming experience. Keep in mind that while a wired connection is generally more reliable, it’s also important to consider other factors such as your internet plan’s speed, the quality of your ISP’s infrastructure, and the overall health of your hardware.
Upgrade Internet Connection
Upgrading your internet connection can lead to a better gaming experience in CS:GO by providing higher data speeds and lower latency.
Here are some steps you can take to upgrade your internet connection:
-
Check Available Plans:
- Contact your internet service provider (ISP) or visit their website to see what higher-speed plans they offer. They might have options that provide faster download and upload speeds.
-
Compare Plans:
- Compare the different plans available in terms of speed, cost, and any additional features or benefits.
-
Fiber Optic or Cable Internet:
- If possible, consider switching to a fiber optic or cable internet connection. These technologies generally offer faster and more stable connections compared to older DSL technologies.
-
Upgrade Hardware:
- Depending on your current setup, you might need to upgrade your modem or router to support higher speeds. Some ISPs provide equipment, while others allow you to use your own.
-
Contact ISP:
- Once you’ve chosen a plan or want to explore options, contact your ISP’s customer service. They can guide you through the upgrade process, answer any questions you have, and schedule the upgrade.
-
Schedule Installation:
- If the upgrade requires a technician visit or equipment replacement, schedule a convenient time for the installation.
-
- Test Connection:
- After the upgrade, test your new internet connection by playing CS:GO and monitoring your ping and overall network performance. You should notice improvements if your upgraded plan offers higher speeds and lower latency.
- Test Connection:
-
Consider Data Caps:
- Be aware of any data caps associated with the upgraded plan. Some plans might have limits on how much data you can use each month.
Keep in mind that upgrading your internet connection may involve additional costs, and the availability of higher-speed plans can vary depending on your location and ISP. While a faster internet connection can help reduce ping and improve your gaming experience, it’s also important to consider other factors such as the quality of your hardware, the distance to game servers, and network congestion during peak hours.
Close Background Applications
Closing background applications and processes can help free up system resources and bandwidth, potentially leading to a better gaming experience with lower ping in CS:GO.
Here’s how you can do it:
-
Task Manager (Windows):
- Press Ctrl + Shift + Esc to open the Task Manager.
- In the Processes tab, go through the list of running applications and background processes.
- Right-click on processes that are not essential for gaming and select “End Task” to close them.
-
Activity Monitor (Mac):
- Open Finder, go to “Applications,” then “Utilities,” and open “Activity Monitor.”
- Check the list of processes and applications.
- Select processes that you don’t need while gaming and click the “X” button in the upper left corner to quit them.
-
Close Browser Tabs and Apps:
- Web browsers and applications that use the internet can consume bandwidth and resources.
- Close unnecessary browser tabs, chat apps, and any other applications that might be running in the background.
-
Disable Auto-Updaters:
- Some applications have automatic update features that run in the background and can use up resources.
- Disable or schedule updates for non-essential applications.
-
Streaming and Downloads:
- Pause or stop any ongoing downloads, uploads, or streaming activities, as they can impact your network performance.
-
Communication Apps:
- While you might want to keep communication apps like Discord open, consider closing unnecessary voice or video call applications that might be consuming bandwidth.
-
Gaming Launcher Updates:
- If you’re using gaming launchers like Steam, Epic Games, or Uplay, make sure they’re not downloading updates in the background while you’re gaming.
-
Background Services:
- Review and disable any unnecessary background services or startup programs that you don’t need while gaming.
-
Clean Boot (Windows):
- Perform a clean boot by disabling non-essential startup programs. This can help create a cleaner environment for gaming.
-
Restart Your Computer:
- Sometimes, restarting your computer can help clear up memory and resources that might be tied up by background processes.
Closing background applications and processes can help optimize your system’s performance while playing CS:GO, potentially leading to a reduction in ping and a smoother gaming experience. However, remember that some background processes are essential for the proper functioning of your operating system, so exercise caution and only close applications you’re confident are not needed.
Quality of Service (QoS)
Quality of Service (QoS) is a feature found in many routers and networking devices that allows you to prioritize certain types of network traffic over others. By using QoS settings, you can ensure that important data, such as gaming packets for CS:GO, is given higher priority, resulting in a better gaming experience with potentially lower ping and reduced lag.
Here’s how you can use QoS to optimize your network for gaming:
-
Access Router Settings:
- Open a web browser and enter your router’s IP address in the address bar. The default IP address is often something like 192.168.1.1 or 192.168.0.1. You can find this information in your router’s manual or on the manufacturer’s website.
-
Login to Router Admin Panel:
- You will be prompted to enter a username and password to access the router settings. This information is usually printed on the router itself or provided in the manual.
-
Locate QoS Settings:
- Once logged in, look for a section related to QoS or Network Traffic Management. The location and labeling of this section can vary based on the router model and firmware.
-
Enable QoS:
- Enable QoS if it’s not already enabled.
-
Set Priority Rules:
- In the QoS settings, you can often set priority rules based on the type of application or device. Look for an option to add custom rules or assign priority to specific devices or applications.
-
Assign Priority to Gaming:
- Assign a higher priority to CS:GO or gaming-related applications. You might need to enter specific port numbers or protocols associated with CS:GO.
- Some routers also allow you to prioritize by device, so you can assign priority to the device you’re gaming on.
-
Adjust Bandwidth Allocation:
- Some routers also allow you to allocate a specific portion of your overall bandwidth to the prioritized applications or devices. This ensures that other devices or applications don’t consume all your available bandwidth.
-
Save and Apply Settings:
- After configuring the QoS settings, save the changes and apply them. Your router will now prioritize the selected applications or devices over others.
Keep in mind that the effectiveness of QoS can vary depending on your router model, network traffic, and the overall quality of your internet connection. While QoS can help improve your gaming experience by reducing latency and prioritizing gaming traffic, it might not completely eliminate all latency issues, especially if the source of the high ping is beyond your local network (such as the game server’s location or internet congestion).
Firewall and Antivirus
Firewall and antivirus software are essential for protecting your computer from security threats, but they can sometimes interfere with online gaming and lead to higher ping or latency.
Here’s how you can manage your firewall and antivirus settings to potentially improve your gaming experience in CS:GO:
Firewall Settings:
-
Add CS:GO to Firewall Exceptions:
- Open your computer’s control panel and go to the firewall settings.
- Add an exception for CS:GO or the Steam client executable to allow the game to communicate freely with the internet. This can prevent unnecessary latency caused by the firewall blocking game traffic.
-
Check Inbound and Outbound Rules:
- In the firewall settings, look for inbound and outbound rules.
- Make sure that CS:GO and Steam have rules allowing them to communicate through the firewall.
Antivirus Settings:
-
Exclusions or Whitelisting:
- Some antivirus software allows you to add exceptions or exclusions for specific applications or directories. Add CS:GO and Steam folders to the exclusion list to prevent the antivirus software from scanning game files during gameplay.
-
Gaming or Silent Mode:
- Many modern antivirus programs have a gaming or silent mode that reduces background scans and updates while you’re playing. Enable this mode to minimize interruptions.
-
Real-Time Scanning:
- Temporarily disable real-time scanning during gaming sessions to reduce system load and potential delays caused by antivirus scans.
-
Update Antivirus Software:
- Make sure your antivirus software is up to date. Sometimes, updates include optimizations that can improve gaming performance.
General Tips:
- While adjusting these settings can potentially improve your gaming experience, remember that security should remain a priority. Be cautious when making exceptions or disabling security features, and only make changes if you are comfortable with the potential risks.
- If you’re unsure about making changes to firewall and antivirus settings, consider reaching out to the software’s support or visiting their official forums for guidance.
By managing your firewall and antivirus settings, you can help ensure that CS:GO’s network traffic is not unnecessarily blocked or slowed down, potentially leading to a smoother gaming experience with lower ping and reduced lag.
Update Network Drivers
Updating your network drivers can significantly improve your internet connection stability and potentially lower ping while playing CS:GO. Network drivers allow your computer’s operating system to communicate effectively with your network hardware.
Here’s how to update your network drivers:
-
Identify Your Network Hardware:
- Determine the manufacturer and model of your network adapter (Ethernet or Wi-Fi). You can usually find this information in the Device Manager.
-
Download Drivers:
- Visit the website of your network adapter’s manufacturer (e.g., Intel, Realtek, Broadcom) and locate the driver download section.
- Search for your adapter model and download the latest driver compatible with your operating system.
-
Uninstall Current Drivers:
- Before installing the new drivers, it’s a good idea to uninstall the existing ones. This can prevent potential conflicts.
- Open the Device Manager by right-clicking on the Start button and selecting “Device Manager.”
- Expand the “Network adapters” section, right-click on your network adapter, and select “Uninstall device.” Check the box to uninstall the driver software as well.
-
Install New Drivers:
- Run the installer for the new drivers that you downloaded. Follow the on-screen instructions to complete the installation.
-
Restart Your Computer:
- After installing the new drivers, restart your computer to apply the changes.
-
Test Your Connection:
- Launch CS:GO and play a few matches to see if the network performance and ping have improved.
-
Driver Update Software (Optional):
- If you find manually updating drivers challenging, you can use third-party driver update software to automatically scan and update drivers. However, be cautious when using such software and make sure to use trusted sources.
Remember that while updating network drivers can improve performance, it might not solve all latency-related issues. Factors like server location, your internet plan’s quality, and overall network congestion can also affect your in-game ping. If you continue to experience high ping despite updating your drivers, you may want to explore other optimization options or consider checking with your internet service provider.
Use a Gaming VPN
Using a gaming VPN (Virtual Private Network) can potentially help improve your ping and overall gaming experience in CS:GO, but the effectiveness can vary based on various factors.
Here’s how a gaming VPN might impact your gameplay:
Pros of Using a Gaming VPN:
- Reduced Routing Distances: A gaming VPN can help optimize your route to the game server by connecting you through a server that’s geographically closer to the game server, potentially reducing the number of hops and lowering ping.
- Traffic Prioritization: Some gaming VPN services offer optimized routes and traffic prioritization for gaming data, resulting in lower latency.
- Protection Against DDoS Attacks: A VPN can provide an additional layer of security against Distributed Denial of Service (DDoS) attacks, which can be common in competitive online gaming.
- Bypass Network Congestion: In some cases, a VPN can help bypass network congestion and routing issues that might be causing high ping.
Cons of Using a Gaming VPN:
- Encryption Overhead: VPNs encrypt your data, which can introduce some overhead and potentially increase ping. However, modern VPNs aim to minimize this impact.
- Server Quality: The effectiveness of a gaming VPN depends on the quality and location of the VPN servers. Not all VPN servers are optimized for gaming.
- VPN Provider Choice: Choosing a reputable and high-quality VPN provider is crucial. Some VPNs might not provide the expected performance benefits or might even slow down your connection.
- Server Load: If the VPN server you’re connecting to is heavily loaded with users, it might not provide the desired low-latency experience.
If you decide to use a gaming VPN, here are some steps to follow:
- Choose a Reliable VPN Provider: Research and choose a reputable gaming VPN provider known for its fast servers, low latency, and optimized gaming performance.
- Connect to Nearby Servers: Select a VPN server that is geographically close to the CS:GO game server you’re connecting to. This can help reduce routing distances.
- Test Performance: Before committing to a gaming VPN, test its impact on your connection using any trial periods or money-back guarantees the provider offers.
- Configure VPN Settings: Some VPNs offer gaming-specific settings that prioritize gaming traffic. Explore these settings to optimize your connection.
- Monitor Ping: Keep an eye on your ping while playing CS:GO with the VPN enabled. If you notice a significant improvement, the VPN might be beneficial for your gaming.
It’s important to note that while a gaming VPN can potentially improve your connection, it might not always guarantee a lower ping, as ping can be influenced by various factors beyond your control. Additionally, consider the potential impact on your overall internet usage and security implications when using a VPN.
Graphics Settings
Adjusting your in-game graphics settings in CS:GO can have a significant impact on your gaming experience, including your system’s overall performance and responsiveness. By optimizing these settings, you can potentially reduce input lag and achieve a smoother gaming experience, which can indirectly affect your ability to respond quickly and accurately in the game.
Here’s how to adjust your graphics settings:
-
Launch CS:GO:
- Open the game and access the main menu.
-
Access Graphics Settings:
- Click on “Options” or “Settings” from the main menu.
- Navigate to the “Video” or “Graphics” settings section.
-
Adjust Individual Settings:
- Within the graphics settings, you’ll see various options that control the visual quality of the game. These settings include options like resolution, texture quality, shadow quality, anti-aliasing, and more.
- Here are some settings to consider adjusting:
-
-
-
- Resolution: Use your monitor’s native resolution for the best image quality. Lowering the resolution can improve performance but might make the game look less sharp.
- Texture Quality: Higher texture quality can make the game look better, but it also requires more graphics memory. Choose a setting that balances performance and visual quality.
- Shadow Quality: Shadows can be demanding on your system. Lowering this setting can improve performance.
- Anti-Aliasing: This setting smooths jagged edges in the game’s graphics. Experiment with different levels of anti-aliasing to find a balance between visual quality and performance.
- Effect Detail, Shader Detail, Model Detail: These settings control the level of detail for various game elements. Adjust them based on your system’s performance capabilities.
- Multicore Rendering: Enabling this option can help distribute processing tasks across multiple CPU cores, potentially improving performance on multi-core processors.
-
-
-
Test and Fine-Tune:
- After making adjustments, launch a match and play for a bit to see how the changes affect your gameplay.
- Pay attention to your FPS (frames per second) and how responsive the game feels.
-
Monitor Temperatures and Performance:
- While adjusting settings, also keep an eye on your system’s temperatures and overall performance. High temperatures can impact performance and potentially cause thermal throttling.
-
Use the Console (Advanced Users):
- For more precise control, you can use the developer console to adjust additional graphics settings not available in the standard options menu. Type “mat_” in the console to see a list of available commands.
Remember that the optimal graphics settings will vary depending on your specific hardware configuration. It’s recommended to strike a balance between graphical fidelity and performance that works best for your system. Regularly updating your graphics drivers can also help ensure optimal performance.
Close Unnecessary Programs
Closing unnecessary programs while playing CS:GO can help improve your gaming performance, reduce system resource usage, and potentially lower ping and latency.
Here’s how to identify and close unnecessary programs:
-
Task Manager (Windows):
- Press Ctrl + Shift + Esc to open the Task Manager.
- In the “Processes” tab, you’ll see a list of currently running programs and background processes.
-
Identify Resource Hogs:
- Sort the list by CPU or memory usage to identify programs that are consuming significant resources.
- Look for programs that you don’t need while gaming. Common culprits include web browsers, communication apps, music or video players, and software running in the background.
-
Close Programs:
- Right-click on the program you want to close and select “End Task” or “End Process.” Be cautious and only close programs you’re sure you don’t need.
-
System Tray:
- Check the system tray (usually located in the bottom-right corner of the screen) for running applications. Some apps may run in the background even if their windows are minimized.
-
Notifications and Background Apps (Windows 10):
- In Windows 10, open “Settings” > “Privacy” > “Background apps.” Disable background apps that aren’t necessary while gaming.
-
Quit or Disable Auto-Start Programs:
- Some programs automatically start with your computer. Check your system’s startup settings and disable programs that you don’t need running in the background.
-
Mac Users:
- On macOS, you can use the “Activity Monitor” to identify and close resource-intensive applications.
-
Gaming Mode or Silent Mode:
- Some gaming laptops and software offer a “gaming mode” or “silent mode” that automatically optimizes your system for gaming by closing unnecessary programs.
-
Restart Your Computer:
- If you’ve closed a lot of programs, consider restarting your computer to ensure all resources are freed up and to start with a clean slate.
Remember that some background processes are essential for your operating system’s functionality, so be cautious when closing applications. It’s recommended to keep essential system processes and security software running. By closing unnecessary programs, you can allocate more resources to CS:GO, potentially leading to a smoother gaming experience with lower ping and reduced lag.
Check for Server Issues
If you’re experiencing high ping or latency issues in CS:GO, it’s a good idea to check for potential server issues that might be affecting your gameplay. While you can’t control server-related problems, identifying them can help you determine whether the issue is on your end or with the game server.
Here’s how you can check for server issues:
-
Official CS:GO Server Status:
- Visit the official CS:GO website or the official CS:GO Twitter account to check if there are any announcements or updates regarding server issues.
-
Community Forums and Subreddits:
- Visit CS:GO community forums, such as the Steam Community CS:GO forum or the CS:GO subreddit (/r/GlobalOffensive).
- Look for posts or threads discussing server issues. Other players might be experiencing similar problems and sharing their insights.
-
CS:GO Server Status Websites:
- There are websites that track the status of CS:GO servers. Examples include “Is CS:GO Down?” and “Steam Status.” These sites show server status and recent reports of outages.
-
Ping and Latency Check Tools:
- Use online tools to check your ping to various CS:GO servers. This can help you determine if the problem is specific to a certain server or if it’s a general issue.
-
Contact Game Support:
- If you suspect server issues are affecting your gameplay, contact CS:GO’s official support channels. They might provide information about known server problems.
-
Check with Other Players:
- Reach out to your friends or other players in your region to see if they are experiencing similar ping or latency issues. If multiple players are affected, it’s more likely to be a server issue.
-
Wait and Monitor:
- If the problem is on the server’s end, it might resolve itself after a while. Keep an eye on the situation and see if the issues persist.
Remember that server issues are often beyond your control, and it’s important to be patient while the game developers address any problems. If you’ve ruled out server issues and are still experiencing high ping, you might want to explore other optimization steps like adjusting your network settings, graphics settings, or hardware configuration.
Restart Router
Restarting your router is a simple yet effective troubleshooting step that can help improve your network connectivity and potentially lower ping while playing CS:GO. Over time, routers can encounter issues or become overloaded, leading to latency problems.
Here’s how to restart your router:
-
Power Cycle the Router:
- Locate your router’s power cable and disconnect it from the power source. You might need to unplug it from the wall socket or a power strip.
-
Wait and Reset:
- Leave the router unplugged for about 10-15 seconds. This allows any residual charge to dissipate.
-
Plug It Back In:
- Reconnect the router’s power cable to the power source. Wait for the router’s lights to stabilize, indicating that it’s booting up.
-
Wait for Full Startup:
- Give the router a minute or two to fully restart and establish connections.
-
Test Your Connection:
- After the router has fully restarted, launch CS:GO and play a match to see if there’s any improvement in ping and latency.
If the high ping issue persists after restarting the router, you might want to consider other troubleshooting steps like checking for background applications, updating network drivers, or exploring potential ISP issues. Keep in mind that while restarting your router can often help resolve minor connectivity problems, it might not always address more complex network issues.
ISP Issues
If you’ve tried various optimization steps and continue to experience high ping or latency issues while playing CS:GO, the problem might be related to your internet service provider (ISP).
Here’s how you can check for ISP-related issues and what steps you can take:
-
Check ISP Status and Outages:
- Visit your ISP’s website or social media channels to check for any official announcements regarding outages or service disruptions in your area.
- Some ISPs provide online tools or apps that allow you to check the status of your internet connection.
-
Contact ISP Customer Support:
- If you suspect your ISP is causing the latency issues, contact their customer support. They can run diagnostics on your connection and provide assistance.
-
Run Speed Tests:
- Use online speed test tools to check your internet speed and latency. Compare the results to the plan you’re subscribed to. Unusually low speeds or high latency might indicate an issue with your connection.
-
Check for Throttling:
- Some ISPs might throttle (slow down) certain types of traffic, including gaming data. Check if your ISP has any policies regarding throttling and whether gaming traffic is affected.
-
Check Router and Modem:
- Sometimes, faulty routers or modems provided by your ISP can cause connectivity issues. Contact your ISP’s support if you suspect this might be the case.
-
Consider a Different Plan:
- If your current internet plan is not meeting your needs, consider upgrading to a higher-speed plan. Make sure the plan you choose offers adequate bandwidth for online gaming.
-
ISP Performance during Peak Hours:
- Network congestion during peak hours (evenings and weekends) can lead to higher ping and slower internet speeds. Check if you notice a difference in performance during different times of the day.
-
Alternative ISPs:
- If you consistently experience issues with your current ISP, it might be worth exploring alternative ISPs in your area that offer better performance.
-
Use a VPN (as a last resort):
- If all else fails, using a gaming VPN might help route your connection more efficiently, potentially reducing latency. However, this isn’t guaranteed to solve all issues and might introduce some overhead.
Remember that ISP-related issues are sometimes beyond your control, and resolving them might require assistance from your ISP’s technical support. It’s a good idea to document any issues you experience, including timestamps and ping values, which can help when communicating with your ISP’s support team.