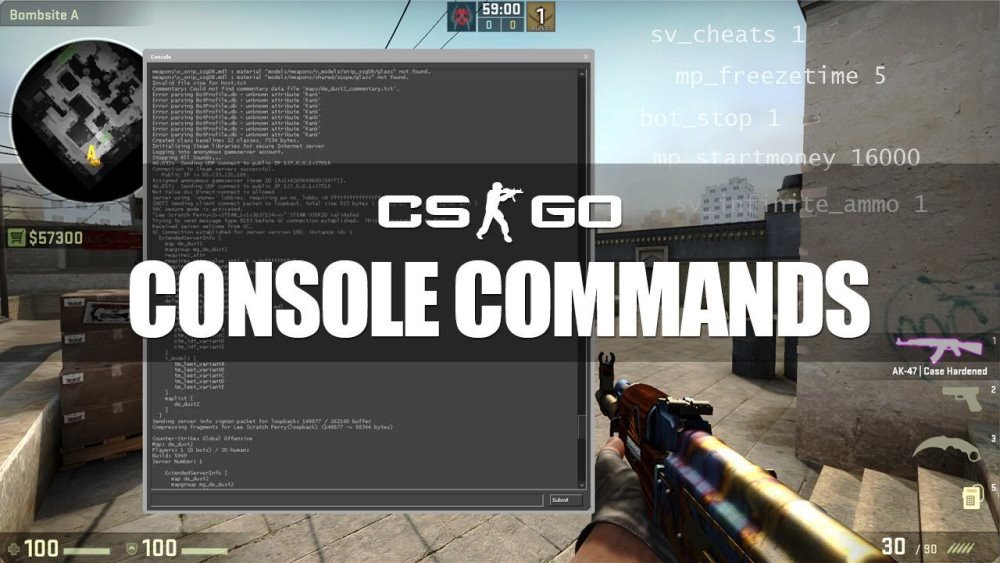
Counter-Strike: Global Offensive (CS:GO) had a wide range of console commands that players could use to customize their gaming experience. Keep in mind that new commands might have been added or some might have changed since then. Additionally, some commands might require you to enable the developer console in the game settings. To do that, go to “Game Settings” -> “Enable Developer Console” and set it to “Yes.”
Here is a list of some common CS:GO console commands:
- fps_max [value]: Sets the maximum frames per second (FPS) that the game can run.
- cl_showfps [0/1/2]: Displays the current FPS on the screen. Set to 1 to enable and 0 to disable. Setting it to 2 will show FPS and other additional information.
- net_graph [0/1/2]: Shows a detailed graph displaying network-related information. Set to 1 to enable and 0 to disable. Setting it to 2 will display additional information.
- bind [key] [command]: Binds a specific console command to a key.
- noclip: Allows you to fly through walls and objects in spectator mode.
- god: Grants invincibility, making you unable to die.
- bot_add: Adds a bot to the game.
- bot_kick: Kicks all bots from the game.
- sv_cheats [0/1]: Enables or disables cheat commands. You must set it to 1 to use various cheat commands.
- give weapon_[weapon name]: Gives you a specific weapon. For example, “give weapon_ak47” gives you an AK-47.
- mp_restartgame [seconds]: Restarts the game after the specified number of seconds.
- sv_infinite_ammo [0/1]: Infinite ammunition for all weapons. Set to 1 to enable and 0 to disable.
- bot_stop [0/1]: Stops all bots in their tracks. Set to 1 to freeze them and 0 to unfreeze.
- bot_difficulty [0/1/2/3]: Sets bot difficulty. 0 for easy, 1 for normal, 2 for hard, and 3 for expert.
- mp_roundtime [time in minutes]: Sets the round time for each round in minutes.
- mp_freezetime [time in seconds]: Sets the freeze time at the start of each round.
- mp_buytime [time in seconds]: Sets the time players have to buy weapons at the start of each round.
- mp_autoteambalance [0/1]:
- cl_radar_scale [value]:
Remember that using cheats or commands in online multiplayer matches can result in a ban from VAC (Valve Anti-Cheat) protected servers. These commands are more suitable for offline practice, bot matches, or custom servers where cheats are allowed. Always use them responsibly and follow the game’s terms of service.
Command fps_max [value]
The fps_max
By default, CS:GO automatically adjusts the FPS based on your hardware capabilities, but you can use the fps_max
For example, to set the maximum FPS to 144, you would enter the following into the console:
fps_max 144
This would limit the FPS to 144, even if your hardware is capable of higher FPS. Setting a maximum FPS can be useful if you want to control your system’s temperature, reduce GPU usage, or prevent screen tearing issues.
Keep in mind that setting an unnecessarily low fps_max value may cause the game to feel less responsive and impact your gameplay experience negatively. It’s essential to find a balance between smooth gameplay and not overburdening your system with excessive FPS. Many players often choose values like 144, 165, or 240 FPS, depending on their monitor’s refresh rate and hardware capabilities.
Command cl_showfps [0/1/2]
The cl_showfps console command in Counter-Strike: Global Offensive (CS:GO) is used to display the current frames per second (FPS) on your screen. It can be helpful to monitor your FPS and check the performance of your game.
The command takes a numeric value as an argument to control the level of information displayed:
- cl_showfps 0
- cl_showfps 1
- cl_showfps 2: Enables the FPS display with additional information, including server tickrate and variance.
To use this command, you need to enable the developer console in CS:GO settings. Once the console is enabled, you can open it by pressing the tilde (~) key (usually located below the escape key).
For example, if you want to enable the FPS display with additional information, you can use the following command in the console:
cl_showfps 2
This will display the FPS, server tickrate, and variance at the top right corner of your screen. If you prefer a simpler display with just the FPS number, you can use cl_showfps 1 or disable it entirely with cl_showfps 0.
Command net_graph [0/1/2]
The net_graph console command in Counter-Strike: Global Offensive (CS:GO) is used to display a graph showing various network-related information. It can be helpful for players to monitor their network performance and identify any potential issues during gameplay.
The command takes a numeric value as an argument to control the level of information displayed:
- net_graph 0
- net_graph 1: Enables the net graph with basic information, including ping, FPS, and server tickrate.
- net_graph 2: Enables the net graph with additional information, including choke and loss percentages.
To use the net_graph
For example, if you want to enable the net graph with additional information, you can use the following command in the console:
net_graph 2
This will display the net graph with ping, FPS, server tickrate, choke percentage (percentage of packets the server can’t process), and loss percentage (percentage of lost packets).
If you prefer a simpler net graph with basic information, you can use net_graph 1 or disable it entirely with net_graph 0. The net graph is commonly used by players who want to optimize their network settings and ensure a smooth online gaming experience.
Command bind [key] [command]
The bind command in Counter-Strike: Global Offensive (CS:GO) is used to assign a specific console command or in-game action to a particular key on your keyboard or mouse. This allows you to customize your gameplay experience by creating personalized keybindings.
The syntax for the bind command is as follows:
bind [key] [command]
- [key]: This represents the key or button that you want to bind the command to. You need to use the appropriate key name or key code. For example, “w” for the W key, “mouse1” for the left mouse button, “shift” for the Shift key, etc. You can find a list of key names and codes online.
- [command]: This is the console command or in-game action you want to bind to the specified key. It can be any valid console command, such as buying weapons, toggling settings, or performing certain actions.
Here are a couple of examples:
Example 1: Binding the console command “say Hello, everyone!” to the F1 key.
bind F1 “say Hello, everyone!”
Now, whenever you press the F1 key, it will execute the “say Hello, everyone!” command, and your message will be displayed in the chat.
Example 2: Binding the action of ducking (crouching) to the left Ctrl key.
bind ctrl “+duck”
Now, when you press and hold the left Ctrl key, your character will crouch.
It’s important to note that when using the bind command, you should avoid binding multiple actions to the same key, as it might lead to conflicts and unintended behavior. Additionally, be cautious when binding essential commands to keys that you frequently use to avoid accidental activations.
Lastly, custom keybindings are typically saved in your autoexec.cfg file, which is executed automatically each time you launch the game, ensuring your custom keybindings are always in effect.
Command noclip
The “noclip” command is a console command used in various video games, including some versions of the Source engine games like Counter-Strike: Global Offensive (CS:GO). It allows the player to move freely through walls, objects, and terrain, effectively turning off collision detection. This mode is commonly referred to as “noclip” because the player appears to fly or move without any physical constraints.
In CS:GO, the “noclip” command is not enabled by default, and it’s mainly used for developers or server administrators to explore maps and test game features without restrictions. It is essential to note that using “noclip” in regular online matches or competitive games can be considered cheating and might lead to consequences, including being kicked or banned from servers that have anti-cheat systems in place, such as VAC (Valve Anti-Cheat).
If you’re interested in using “noclip” for exploring maps or other purposes in a controlled environment, you can create a private server with cheats enabled.
To do this, follow these steps:
- Launch CS:GO and open the developer console by pressing the tilde (~) key (usually located below the escape key).
- Type the following command to create a private server with cheats enabled:
map mapname
Replace “mapname” with the name of the map you want to explore. For example, “de_dust2” for Dust 2.
- Once the map loads, you can enable “noclip” by entering the following command in the console:
noclip
- You can move around freely through walls and objects while in noclip mode. To disable it and return to normal gameplay, simply enter the “noclip” command again.
Remember, while using cheats or console commands in single-player or private environments can be fun and useful for learning, experimenting, or creating content, it’s essential to respect the rules of online multiplayer and competitive play. Cheating in online matches can ruin the experience for others and may lead to penalties on your account. Always use cheats responsibly and considerate of others.
Command god
In many video games, including Counter-Strike: Global Offensive (CS:GO), “god” is a console command that grants the player invincibility, making them immune to damage from all sources. When you activate “god” mode, you become practically indestructible, and you won’t take any damage from enemy weapons, falls, or other hazards.
In CS:GO, “god” mode is not enabled by default, and it’s usually used for testing or in a controlled environment, such as offline matches against bots or when exploring maps. It’s important to note that using “god” mode in regular online matches or competitive games can be considered cheating and might result in consequences, including being kicked or banned from servers that have anti-cheat systems in place, such as VAC (Valve Anti-Cheat).
If you’re interested in enabling “god” mode for testing or exploring purposes in a private server with cheats enabled, you can follow these steps:
- Launch CS:GO and open the developer console by pressing the tilde (~) key (usually located below the escape key).
- Create a private server with cheats enabled by entering the following command in the console:
map mapname
Replace “mapname” with the name of the map you want to play, such as “de_dust2” for Dust 2.
- Once the map loads, you can enable “god” mode by entering the following command in the console:
god
- You will now be invincible and immune to damage. To disable “god” mode and return to normal gameplay, enter the “god” command again.
Again, please remember to use cheats and console commands responsibly, especially in online multiplayer environments. Cheating can negatively impact the gaming experience for others and may lead to penalties on your account. Always use cheats and “god” mode in private or controlled environments, and follow the rules and guidelines of the game when playing online.
Command bot_kick
In Counter-Strike: Global Offensive (CS:GO), the “bot_kick” command is a console command used to remove all the bots from the current game. When you execute this command, all the AI-controlled bots in the match will be removed, leaving only human players.
To use the “bot_kick” command, follow these steps:
- Launch CS:GO and make sure you have enabled the developer console in the game settings.
- Open the developer console by pressing the tilde (~) key (usually located below the escape key).
- Type the following command and press Enter:
bot_kick
- All the bots will be kicked from the game, and you will be left with only human players.
This command is helpful if you want to play a match with only human players or if you want to remove bots to free up server slots for real players to join. You can also use it to reset a practice session without bots.
Keep in mind that if you want to add bots back to the game after using “bot_kick,” you can use the “bot_add” command.
For example, to add one bot to the game, type:
bot_add
Remember that using console commands may not be available in official matchmaking or competitive games and could be limited to private servers or practice sessions with cheats enabled. Always follow the rules and guidelines of the server you are playing on.
Command sv_cheats [0/1]
The “sv_cheats” console command in Counter-Strike: Global Offensive (CS:GO) is used to enable or disable cheat commands on the server. Cheat commands are powerful commands that can alter the gameplay, change settings, and provide various advantages that are not available in regular gameplay.
- When “sv_cheats” is set to 0 (default), cheat commands are disabled on the server, and players cannot use cheat commands.
- When “sv_cheats” is set to 1, cheat commands are enabled on the server, and players can use cheat commands if they have access to the developer console.
For example, if you want to enable cheat commands on a private server or a local game, you can use the following command in the console:
sv_cheats 1
Once cheat commands are enabled, you can use various commands like “god” (invincibility), “noclip” (no collision), “give weapon_…” (spawn weapons), and many more.
It’s essential to use cheat commands responsibly and only in single-player, private servers, or controlled environments. Using cheat commands in regular online matches or competitive games can be considered cheating and may lead to penalties, including being kicked or banned from servers with anti-cheat systems like VAC (Valve Anti-Cheat).
Remember to set “sv_cheats” back to 0 when you are done using cheat commands or before joining regular online matches to avoid any unintended consequences.
Command give weapon_[weapon name]
In Counter-Strike: Global Offensive (CS:GO), the “give” command allows you to give yourself or other players specific weapons by using the “weapon_” prefix followed by the weapon name. This command is commonly used in practice sessions, custom maps, or offline matches with cheats enabled.
The syntax for the “give” command is as follows:
give weapon_[weapon name]
Replace “[weapon name]” with the name of the weapon you want to give.
Here are some examples of common weapon names you can use with the “give” command:
- give weapon_ak47: Gives you an AK-47.
- give weapon_m4a4: Gives you an M4A4.
- give weapon_awp: Gives you an AWP (Sniper Rifle).
- give weapon_deagle: Gives you a Desert Eagle (Pistol).
- give weapon_smokegrenade: Gives you a Smoke Grenade.
- give weapon_flashbang: Gives you a Flashbang.
- give weapon_hegrenade: Gives you a HE Grenade (High-Explosive Grenade).
- give weapon_c4: Gives you the C4 bomb (for Counter-Terrorists in casual/DM modes).
For example, if you want to give yourself an AK-47, you would use the following command in the console:
give weapon_ak47
Remember to have cheats enabled (sv_cheats 1) to use the “give” command. Additionally, using cheat commands in regular online matches or competitive games can be considered cheating and may result in penalties, including being kicked or banned from servers with anti-cheat systems like VAC (Valve Anti-Cheat). Always use cheat commands responsibly and in private or controlled environments.
Command mp_restartgame [seconds]
The “mp_restartgame” console command in Counter-Strike: Global Offensive (CS:GO) is used to restart the current game round or the entire match after a specified delay in seconds. This command is often used for practice sessions, warm-ups, or when you want to reset the round or match without restarting the entire map.
The syntax for the “mp_restartgame” command is as follows:
mp_restartgame [seconds]
- [seconds]: This represents the number of seconds before the game will restart. It can be any positive whole number. For example, if you want the game to restart after a 5-second delay, you would enter:
mp_restartgame 5
Using this command during a match will cause all players to respawn at their spawn points, and the round timer will be reset to the start of the round. The game will continue with the specified delay, giving players time to buy weapons and equipment before the round starts.
It’s important to note that the “mp_restartgame” command requires cheats to be enabled (sv_cheats 1) and can typically only be used on private servers, practice sessions, or offline matches with cheats enabled. Using this command in official matchmaking or competitive games is not possible.
Always use cheat commands responsibly and respect the rules of the server you are playing on. Additionally, ensure that all players on the server are aware of the command’s usage to avoid any confusion or disruptions during gameplay.
Command sv_infinite_ammo [0/1]
In Counter-Strike: Global Offensive (CS:GO), the “sv_infinite_ammo” console command is used to enable or disable infinite ammunition for all weapons on the server. When “sv_infinite_ammo” is set to 1, players will have unlimited ammo for all their weapons, and they won’t need to reload.
The syntax for the “sv_infinite_ammo” command is as follows:
sv_infinite_ammo [0/1]
- [0/1]: This represents the value you want to set for the command. Set it to 1 to enable infinite ammo or 0 to disable it.
To enable infinite ammo and have unlimited ammunition for all weapons, use the following command in the console:
sv_infinite_ammo 1
To disable infinite ammo and return to regular gameplay, use the following command:
sv_infinite_ammo 0
It’s important to note that using the “sv_infinite_ammo” command requires cheats to be enabled (sv_cheats 1) and can typically only be used on private servers, practice sessions, or offline matches with cheats enabled. Using this command in official matchmaking or competitive games is not possible.
Always use cheat commands responsibly and respect the rules of the server you are playing on. Additionally, ensure that all players on the server are aware of the command’s usage to avoid any confusion or disruptions during gameplay. Using cheats in regular online matches can be considered cheating and may lead to penalties, including being kicked or banned from servers with anti-cheat systems like VAC (Valve Anti-Cheat).
Command bot_stop [0/1]
In Counter-Strike: Global Offensive (CS:GO), the “bot_stop” console command is used to freeze or unfreeze all the AI-controlled bots in the game. When “bot_stop” is set to 1, all bots will stop moving and remain frozen in their current positions. When “bot_stop” is set to 0, the bots will resume their normal behavior and start moving and engaging in the game.
The syntax for the “bot_stop” command is as follows:
bot_stop [0/1]
- [0/1]: This represents the value you want to set for the command. Set it to 1 to freeze the bots or 0 to unfreeze them.
To freeze all the bots and stop them from moving, use the following command in the console:
bot_stop 1
To unfreeze the bots and allow them to move again, use the following command:
bot_stop 0
The “bot_stop” command is often used in practice sessions or when you want to pause the actions of the bots temporarily. It’s helpful for setting up scenarios or taking a break during practice.
It’s important to note that using the “bot_stop” command requires cheats to be enabled (sv_cheats 1) and can typically only be used on private servers, practice sessions, or offline matches with cheats enabled. Using this command in official matchmaking or competitive games is not possible.
Always use cheat commands responsibly and respect the rules of the server you are playing on. Additionally, ensure that all players on the server are aware of the command’s usage to avoid any confusion or disruptions during gameplay. Using cheats in regular online matches can be considered cheating and may lead to penalties, including being kicked or banned from servers with anti-cheat systems like VAC (Valve Anti-Cheat).
Command bot_difficulty [0/1/2/3]
In Counter-Strike: Global Offensive (CS:GO), the “bot_difficulty” console command is used to set the difficulty level of AI-controlled bots in the game. The command allows you to adjust the skill level and behavior of bots to match your preferences or practice needs.
The syntax for the “bot_difficulty” command is as follows:
bot_difficulty [0/1/2/3]
- [0/1/2/3]: This represents the difficulty level you want to set for the bots. There are four difficulty levels available:
- 0: Easy
- 1: Normal (Default)
- 2: Hard
- 3: Expert
To set the bots to different difficulty levels, use the following commands in the console:
- Easy difficulty:
bot_difficulty 0
- Normal difficulty (default):
bot_difficulty 1
- Hard difficulty:
bot_difficulty 2
- Expert difficulty:
bot_difficulty 3
Each difficulty level affects how well bots aim, move, and react to the game’s situation. On higher difficulty levels, bots are generally more accurate and behave more like skilled human players.
It’s important to note that using the “bot_difficulty” command requires cheats to be enabled (sv_cheats 1) and can typically only be used on private servers, practice sessions, or offline matches with cheats enabled. Using this command in official matchmaking or competitive games is not possible.
Always use cheat commands responsibly and respect the rules of the server you are playing on. Additionally, ensure that all players on the server are aware of the command’s usage to avoid any confusion or disruptions during gameplay. Using cheats in regular online matches can be considered cheating and may lead to penalties, including being kicked or banned from servers with anti-cheat systems like VAC (Valve Anti-Cheat).
Command mp_roundtime [time in minutes]
In Counter-Strike: Global Offensive (CS:GO), the “mp_roundtime” console command is used to set the duration of each round in a match. The round time determines how long a round lasts before a win condition is met or the round ends.
The syntax for the “mp_roundtime” command is as follows:
mp_roundtime [time in minutes]
- [time in minutes]: This represents the duration you want to set for each round, measured in minutes. You can use any positive whole number to specify the time.
For example, to set the round time to 2.5 minutes, you would use the following command in the console:
mp_roundtime 2.5
This would make each round last for 2 minutes and 30 seconds.
By default, CS:GO uses a round time of 1 minute and 55 seconds for the Competitive mode, and 2 minutes and 15 seconds for Casual mode. Adjusting the round time using the “mp_roundtime” command is often done in practice sessions, private servers, or community servers to customize gameplay and strategies.
It’s important to note that using the “mp_roundtime” command requires cheats to be enabled (sv_cheats 1) and can typically only be used on private servers, practice sessions, or offline matches with cheats enabled. Using this command in official matchmaking or competitive games is not possible.
Always use cheat commands responsibly and respect the rules of the server you are playing on. Additionally, ensure that all players on the server are aware of the command’s usage to avoid any confusion or disruptions during gameplay. Using cheats in regular online matches can be considered cheating and may lead to penalties, including being kicked or banned from servers with anti-cheat systems like VAC (Valve Anti-Cheat).
Command mp_freezetime [time in seconds]
In Counter-Strike: Global Offensive (CS:GO), the “mp_freezetime” console command is used to set the duration of the freeze time at the start of each round. The freeze time is the period at the beginning of a round during which players cannot move or buy weapons until the round officially begins.
The syntax for the “mp_freezetime” command is as follows:
mp_freezetime [time in seconds]
- [time in seconds]: This represents the duration you want to set for the freeze time, measured in seconds. You can use any positive whole number to specify the time.
For example, to set the freeze time to 10 seconds, you would use the following command in the console:
mp_freezetime 10
This would make the freeze time last for 10 seconds before the round officially starts.
By default, CS:GO uses a freeze time of 15 seconds for the Competitive mode, and 20 seconds for Casual mode. Adjusting the freeze time using the “mp_freezetime” command is often done in practice sessions, private servers, or community servers to customize gameplay and strategies.
It’s important to note that using the “mp_freezetime” command requires cheats to be enabled (sv_cheats 1) and can typically only be used on private servers, practice sessions, or offline matches with cheats enabled. Using this command in official matchmaking or competitive games is not possible.
Always use cheat commands responsibly and respect the rules of the server you are playing on. Additionally, ensure that all players on the server are aware of the command’s usage to avoid any confusion or disruptions during gameplay. Using cheats in regular online matches can be considered cheating and may lead to penalties, including being kicked or banned from servers with anti-cheat systems like VAC (Valve Anti-Cheat).
Command mp_buytime [time in seconds]
In Counter-Strike: Global Offensive (CS:GO), the “mp_buytime” console command is used to set the duration players have to buy weapons and equipment at the start of each round. This “buy time” allows players to purchase weapons, armor, grenades, and other items before the round begins.
The syntax for the “mp_buytime” command is as follows:
mp_buytime [time in seconds]
- [time in seconds]: This represents the duration you want to set for the buy time, measured in seconds. You can use any positive whole number to specify the time.
For example, to set the buy time to 30 seconds, you would use the following command in the console:
mp_buytime 30
This would give players 30 seconds to buy their equipment at the start of each round.
By default, CS:GO uses a buy time of 15 seconds for the Competitive mode, and 20 seconds for Casual mode. Adjusting the buy time using the “mp_buytime” command is often done in practice sessions, private servers, or community servers to customize gameplay and strategies.
It’s important to note that using the “mp_buytime” command requires cheats to be enabled (sv_cheats 1) and can typically only be used on private servers, practice sessions, or offline matches with cheats enabled. Using this command in official matchmaking or competitive games is not possible.
Always use cheat commands responsibly and respect the rules of the server you are playing on. Additionally, ensure that all players on the server are aware of the command’s usage to avoid any confusion or disruptions during gameplay. Using cheats in regular online matches can be considered cheating and may lead to penalties, including being kicked or banned from servers with anti-cheat systems like VAC (Valve Anti-Cheat).
Command mp_autoteambalance [0/1]
In Counter-Strike: Global Offensive (CS:GO), the “mp_autoteambalance” console command is used to enable or disable the automatic team balancing feature on the server. When “mp_autoteambalance” is set to 1, the server will automatically balance the number of players on each team at the end of a round or when players join the server.
The syntax for the “mp_autoteambalance” command is as follows:
mp_autoteambalance [0/1]
- [0/1]: This represents the value you want to set for the command. Set it to 1 to enable automatic team balancing or 0 to disable it.
To enable automatic team balancing, use the following command in the console:
mp_autoteambalance 1
To disable automatic team balancing, use the following command:
mp_autoteambalance 0
When enabled, “mp_autoteambalance” ensures that the teams remain balanced in terms of player count, preventing situations where one team has significantly more players than the other. This feature is especially useful in casual or public servers to maintain fair and competitive gameplay.
It’s important to note that changing the “mp_autoteambalance” setting might require server administrator privileges or enabling cheats (sv_cheats 1) on the server. Additionally, using this command in official matchmaking or competitive games is not possible.
Always use cheat commands and server settings responsibly, and respect the rules of the server you are playing on. In official matchmaking or competitive games, the team balancing is usually managed by the game’s system, and players cannot modify these settings.
Command cl_radar_scale [value]
In Counter-Strike: Global Offensive (CS:GO), the “cl_radar_scale” console command is used to adjust the scale or size of the radar display on your screen. The radar is an essential element of the game that provides an overview of the map and shows the locations of teammates and enemies.
The syntax for the “cl_radar_scale” command is as follows:
cl_radar_scale [value]
- [value]: This represents the scale value you want to set for the radar. The value can be any positive number, with 1 being the default scale.
For example, if you want to increase the size of the radar, you can use the following command in the console:
cl_radar_scale 1.2
This will enlarge the radar by 20% compared to the default size.
If you want to decrease the size of the radar, you can use a value lower than 1:
cl_radar_scale 0.8
This will shrink the radar by 20% compared to the default size.
Adjusting the radar scale can be helpful to customize your gaming experience and improve visibility on the map. Players often experiment with different scale values to find the one that suits their preferences and playstyle best.
It’s important to note that changes made using the “cl_radar_scale” command are temporary and apply only to your current gaming session. If you want to keep the radar scale across different sessions, you can add the command to your autoexec.cfg file, which is executed automatically each time you launch the game.
Remember that using console commands to customize your game is generally considered safe and is not considered cheating. However, always use console commands responsibly and be aware that using cheats or unauthorized software in online multiplayer matches can result in penalties, including being kicked or banned from servers with anti-cheat systems like VAC (Valve Anti-Cheat).


