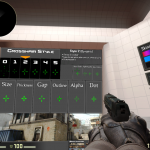FPS stands for “Frames Per Second” in CS:GO, which refers to the number of images (or frames) that are displayed on the screen each second. In other words, it measures the performance and smoothness of the game’s graphics rendering.
Higher FPS means the game is running smoother, with less stuttering or lag, and allows for more precise movements and faster reactions. It is important for competitive players, as it can affect their aiming, movement, and overall gameplay.
In CS:GO, players can check their current FPS by opening the game console with the “~” key and typing in “cl_showfps 1”. The FPS counter will then be displayed in the top left corner of the screen.
How to improve (raise) FPS in CS:GO
There are several ways to improve FPS in CS:GO.
Here are some tips:
- Lower graphics settings: Reducing the game’s graphics settings can help improve FPS by reducing the load on your computer’s graphics card. You can try lowering the resolution, turning off anti-aliasing, and lowering texture and shader quality.
- Update graphics drivers: Keeping your graphics drivers up to date can help improve game performance and FPS. Check for updates on your graphics card manufacturer’s website.
- Close background applications: Closing other programs that are running in the background can free up system resources and help improve FPS.
- Disable unnecessary features: Disabling unnecessary features in CS:GO, such as V-Sync and Motion Blur, can help improve FPS.
- Use a gaming PC: If you are serious about gaming, consider investing in a gaming PC with a powerful CPU and graphics card that can handle CS:GO at high FPS.
- Overclock your GPU: If you have experience with overclocking, you can try overclocking your graphics card to improve FPS. However, this should be done with caution, as it can damage your hardware if done improperly.
- Upgrade your hardware: If your computer is outdated or underpowered, consider upgrading your hardware, such as your CPU or graphics card, to improve FPS.

Lower graphics settings
Lowering the graphics settings in CS:GO can help improve FPS by reducing the load on your computer’s graphics card.
Here’s how you can do it:
- Open CS:GO and go to the Options menu.
- Click on Video Settings.
- Set the Display Mode to Fullscreen.
- Lower the Resolution. The lower the resolution, the less demanding it is on your computer’s graphics card. However, be aware that lower resolutions can make the game look blurry or pixelated.
- Turn off Anti-Aliasing. Anti-Aliasing smoothes out jagged edges in the game, but it can be demanding on your graphics card.
- Lower Texture Quality. This reduces the amount of detail in textures in the game, but can improve FPS.
- Lower Shader Quality. Shaders affect the way light is rendered in the game. Lowering Shader Quality can help improve FPS.
- Turn off Shadows. Shadows can be demanding on your graphics card. Turning them off can help improve FPS.
- Lower Effects Quality. Effects include explosions, smoke, and other visual effects. Lowering this setting can help improve FPS.
- Click Apply to save the changes.
Note that lowering graphics settings will affect the visual quality of the game. You may need to experiment with different settings to find the balance between performance and visual quality that works best for you.
Update graphics drivers
Updating your graphics drivers can help improve FPS and overall game performance in CS:GO.
Here’s how you can update your graphics drivers:
- Determine your graphics card manufacturer and model. This information can be found in the Device Manager on Windows or the System Information on macOS.
- Go to your graphics card manufacturer’s website. The website should have a section for downloading drivers.
- Download the latest driver for your graphics card model and operating system. Make sure to download the correct driver for your specific model and operating system.
- Follow the instructions to install the driver. The installation process may vary depending on the manufacturer and operating system, but it typically involves running an installer and following the prompts.
- Restart your computer after the driver installation is complete.
- Launch CS:GO and check your FPS to see if it has improved.
Updating your graphics drivers can often provide a noticeable improvement in FPS and game performance. It’s a good idea to keep your drivers up to date to ensure the best performance and stability from your graphics card.
Close background applications
Closing background applications can help improve FPS in CS:GO by freeing up system resources.
Here’s how you can close background applications:
- Press Ctrl+Shift+Esc on Windows or Command+Option+Esc on macOS to open the Task Manager.
- In the Task Manager, go to the Processes tab.
- Look for any applications that are using a lot of system resources, such as CPU or memory.
- Right-click on the application and select End Task on Windows or Force Quit on macOS. Make sure to save any unsaved work in the application before ending it.
- Repeat this process for any other applications that are using a lot of system resources.
- Launch CS:GO and check your FPS to see if it has improved.
Closing background applications can help free up system resources and improve game performance. It’s a good idea to close any unnecessary applications before launching CS:GO to ensure the best performance possible.
Disable unnecessary features
Disabling unnecessary features in CS:GO can help improve FPS by reducing the workload on your computer’s CPU and GPU.
Here’s how you can disable some of these features:
- Launch CS:GO and go to the Options menu.
- Click on Video Settings.
- Turn off V-Sync. V-Sync can reduce screen tearing, but it can also cap your FPS to the refresh rate of your monitor, which can lower FPS. Disabling V-Sync can help improve FPS.
- Turn off Motion Blur. Motion Blur adds a blur effect to the game when there is motion, but it can be demanding on your computer’s GPU. Turning it off can help improve FPS.
- Turn off Multicore Rendering. Multicore Rendering can improve game performance on multi-core CPUs, but it can also cause performance issues on some systems. Turning it off can help improve FPS.
- Turn off HRTF. HRTF is a spatial audio feature that can enhance the sound in the game, but it can be demanding on your computer’s CPU. Turning it off can help improve FPS.
- Turn off Ambient Occlusion. Ambient Occlusion adds depth to shadows in the game, but it can be demanding on your computer’s GPU. Turning it off can help improve FPS.
- Turn off High Dynamic Range (HDR). HDR can enhance the lighting in the game, but it can be demanding on your computer’s GPU. Turning it off can help improve FPS.
- Click Apply to save the changes.
Note that disabling some of these features can affect the game’s visuals and audio. You may need to experiment with different settings to find the balance between performance and visual/audio quality that works best for you.
Use a gaming PC
Using a gaming PC specifically designed for playing games, especially high-performance games like CS:GO, can significantly improve FPS and overall game performance.
Here are some advantages of using a gaming PC:
- Powerful hardware: Gaming PCs are equipped with powerful CPUs, GPUs, and memory that can handle demanding games like CS:GO with ease. They are designed to handle high-performance games and applications, providing a smooth gaming experience.
- Customizability: Gaming PCs are highly customizable, allowing you to upgrade individual components such as the CPU, GPU, and memory as needed. This means you can keep your system up-to-date with the latest hardware, ensuring that your system can handle the latest games.
- Optimized performance: Gaming PCs are often optimized for gaming, with features such as advanced cooling systems, overclocking capabilities, and high-performance storage devices. These features can help improve the performance and stability of the system, leading to a better gaming experience.
- Upgradeability: Unlike gaming consoles, which have fixed hardware configurations, gaming PCs can be easily upgraded over time. This means you can keep your gaming PC up-to-date with the latest hardware and technologies, ensuring that it can handle the latest games.
Using a gaming PC can significantly improve FPS and overall game performance in CS:GO. However, gaming PCs can be expensive, so it’s important to consider your budget and specific needs before making a purchase.
Overclock your GPU
Overclocking your GPU can help improve FPS in CS:GO by increasing the clock speed of your GPU, allowing it to process more frames per second.
Here’s how you can overclock your GPU:
- Download and install a GPU overclocking utility, such as MSI Afterburner, EVGA Precision X, or ASUS GPU Tweak.
- Launch the overclocking utility and adjust the clock speed sliders for the GPU and memory until you reach your desired overclock.
- Run a stress test to check the stability of your overclock. You can use a benchmarking tool like 3DMark or a stress test tool like FurMark to test the stability of your overclock.
- If your overclock is stable, save the settings and exit the overclocking utility.
- Launch CS:GO and check your FPS to see if it has improved.
Note that overclocking your GPU can increase its temperature and power consumption, so it’s important to monitor your GPU’s temperature and adjust your overclock accordingly. You should also make sure your GPU has adequate cooling, such as fans or liquid cooling, to prevent overheating. Overclocking can also void your GPU’s warranty, so proceed with caution and at your own risk.
Upgrade your hardware
Upgrading your hardware can help improve FPS in CS:GO by providing more powerful components that can handle the demands of the game.
Here are some hardware components you can consider upgrading:
- Graphics Card (GPU): The GPU is the most important component for gaming and has the biggest impact on FPS. Upgrading to a more powerful GPU can help improve FPS in CS:GO.
- Central Processing Unit (CPU): The CPU also plays an important role in gaming performance. Upgrading to a more powerful CPU can help improve FPS and overall game performance.
- Memory (RAM): CS:GO can be memory-intensive, especially if you are running other applications in the background. Upgrading to more RAM can help improve game performance and prevent lag.
- Storage (SSD): Upgrading to an SSD can help improve game load times and reduce stuttering or freezing during gameplay.
- Power Supply Unit (PSU): Upgrading to a higher wattage PSU can ensure that your system has enough power to handle a more powerful GPU or CPU.
Before upgrading any hardware component, make sure that it is compatible with your system and that you have the necessary knowledge and expertise to install it properly. Also, upgrading hardware components can be expensive, so it’s important to consider your budget and specific needs before making a purchase.